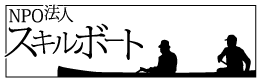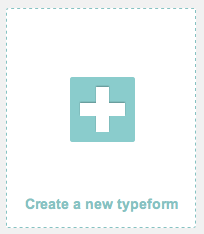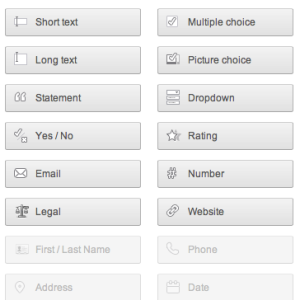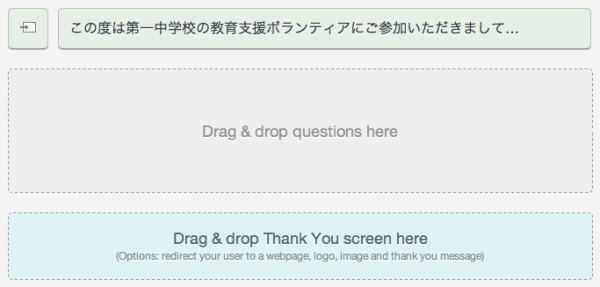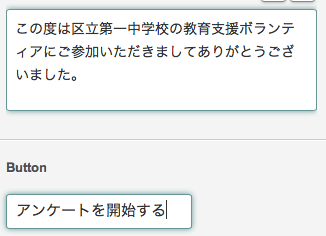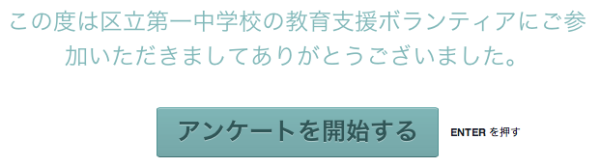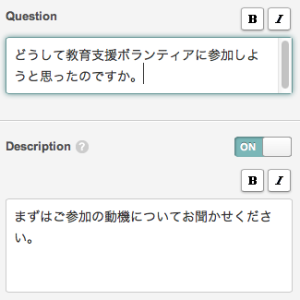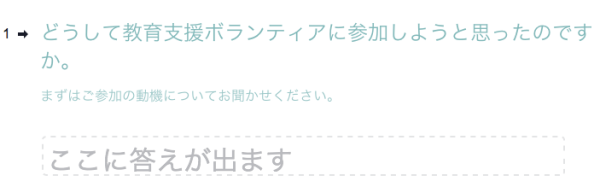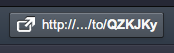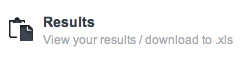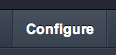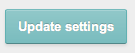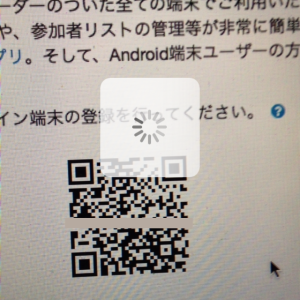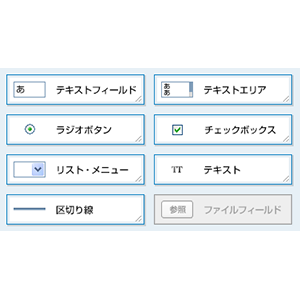ボランティア活動の満足度アンケートはTypeformで。
ボランティア活動の満足度アンケートをTypeformで
ボランティアリーダーさん、ボランティアスタッフに満足度を聞いていますか。
とかくボランティア活動の成果と言えば活動時間や参加人数で計られますが、本当は意識の点こそ明らかにしたいものです。
ボランティアって無償で労働してくれる人じゃない。社会にとって意義のある活動を共にすることで、世の中についての別の見方に気づいてもらうことが大事なのだと思います。
それは、ひと汗かいた後の満足そうな表情や、打ち上げでの語らいで感じ取ることはできますが、より定量的にするためにネットでアンケートというのはいかがですか。
もちろん申し込みフォームと同じ方法でウェブアンケートを作ることは可能です。しかし、今回はもっとエレガントでスマートなネットアンケートツールをご紹介します。
米国のサービスで日本語版はまだありません。ただし、日本語のアンケートを作ることは可能です。また、2013年5月現在は、まだベータサービスであり正式版ではありません。
正式版は有料のサービスになりますが、無料枠は維持されるとしています。
まずはビデオを眺めましょう
トップページを開いてしばらく眺めてみてください。
PC、タブレット、スマホ対応です。それぞれでの答え方が動画で表現されていますね。
Typeformでは、1画面に1個の質問として進んでいきます。画面下部に進行状況のバーがあります。
個々の質問ではボタンに画像を配置したり、質問にビデオを表示することができます。
何となく答え方が分かったところで「Watch Video」でビデオを見てみましょう。
街かどや病院などさまざまなシーンで、このシンプルなインターフェースが使われている様子が分かりますね。
Typeformの利用申請
それではTypeformの利用を申請してみましょう。
トッページの「Join Beta」ボタンを押してください。
申し込み画面が開きますのでここに必要項目を入力して「Signup for Typeform」ボタンを押してください。
「Clain your URL」はあなたのアンケートのURLです。
ボタンを押すとすぐに、「リストに登録されましたからもうしばらくお待ちください」というメールが来ます。
「もっとすぐに欲しい方は3人以上にこのリンクを配布してください」と書いてありますが、別にしなくてもOKです。
しばらくすると(私の場合は1.5時間後でした)に申請完了メールが届きます。
このメールにあるリンクをクリックするとログイン画面が開きます。ここにメールアドレスとパスワードを入力してログインしてください。
「Build(質問票作成)」画面
ログインすると「My Typeforms」画面が開きます。
新たな質問票を作るために「Crerate a new typeform」ボタンを押してください。
質問票の名称と言語を設定するダイアログが現れますので適当に入力してください。
質問票が追加されます。質問票の「+ Add Questions」ボタンを押してください。
「Build(質問票作成)」画面が開きます。
「Build」画面の左側には作成できる質問の種類が並んでいます。
右側は質問票の全体構成です。構成は「Welcome screen(ようこそ画面)」と「質問群」、「Thank you screen(ありがとう画面)」となっています。
「Welcome screen(ようこそ画面)」を作成する
左側の項目「Welcome screen」は「Welcome screen(ようこそ画面)」にのみ配置できます。「Thank you screen」も同様です。
左側の項目「Welcome screen」を「Welcome screen(ようこそ画面)」にドラッグ&ドロップしてください。
画面が項目「Welcome screen」の編集画面になります。
「Text」、「Button」を適当に変更してください。右側にその結果がプレビューされます。
画像を配置したいときは「Image/Video」をONにしてください。
画像は最大2MBまでアップロードできます。ビデオはYouTubeから選択することができます。
項目「Welcome screen」の編集が完了したら「Save」ボタンを押してください。
「Build(質問票作成)」画面に戻ります。
個々の質問を作成する
次に個々の質問を追加します。
左側の項目「Short text」を「Drag & drop questions here」にドラッグ&ドロップしてください。
画面が項目「Short text」の編集画面になります。
「Quetsion(質問)」、「Description(補足説明)」を入力すると右側にその結果がプレビューされます。
ちなみに「Required」は必須として設定、「No duplicate」は重複回答を禁止に設定です。
項目「Short text」の編集が完了したら「Save」ボタンを押してください。
「Build(質問票作成)」画面に戻ります。
その他の質問項目も同様に追加してください。各質問項目はドラッグ&ドロップで順番を入れ替えることができます。
出来上がった質問票を確認してみましょう。画面右上のリンクをクリックしてください。
質問票画面が開きます。
ボランティアスタッフにアンケートを依頼するときはこのリンクをメールすればいいでしょう。
アンケートの結果をダウンロードする
アンケートの結果は「Analyze(分析)」画面で確認できます。
画面上端の「Analyze」ボタンを押してください。
さらに「Analyze」画面左側の「Results」ボタンを押してください。
右側にアンケートの回答一覧が表示されます。
この結果はデータでダウンロードすることもできます。
画面右上の「Download」ボタンを押してください。
エクセル形式でデータがダウンロードされます。
アンケートの結果をメールで受け取る
アンケートの結果をメールで受け取ることもできます。
画面上端の「Configure(設定)」ボタンを押してください。
さらに「Configure」画面左側の「Self notification」ボタンを押してください。
右側に受け取るメールの形式編集が表示されます。
画面最下段の「Self notifications are currently」を「ON」にしてください。
最後に画面右下の「Update settings」ボタンを押してください。
いかがですか、質問画面も質問作成画面もエレガントですね。
ワンランク上のアンケートフォームでみなさんに気持よく答えてもらいましょう。
私もテスト的にアンケート作ってみました。「休日の過ごし方」よろしければお答えください。
Typeformによるアンケートを現地で実施するときに便利な機能がありました。
アクセスガイドこれはキオスクモードとも呼ばれています。これによってiPadなどのiOS端末ではひとつのアプリしか操作できなくなります。現場に端末を放置して自由に答えてもらうときに便利ですね。