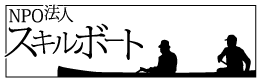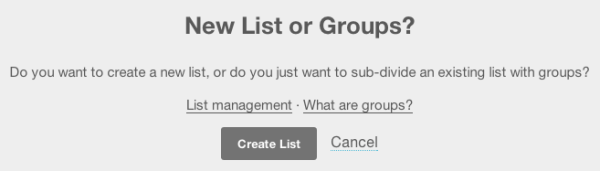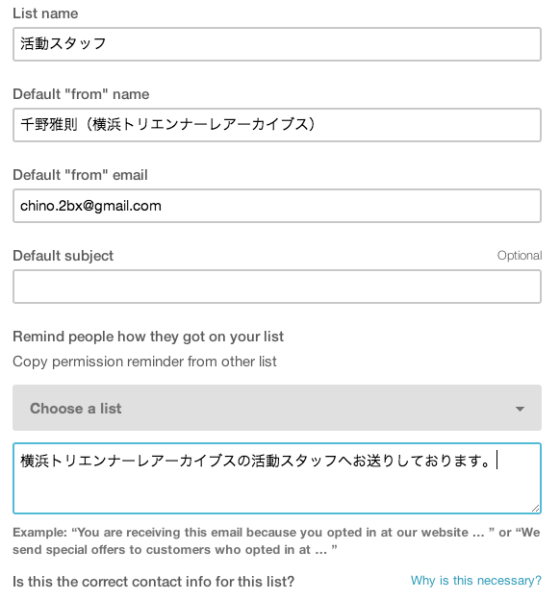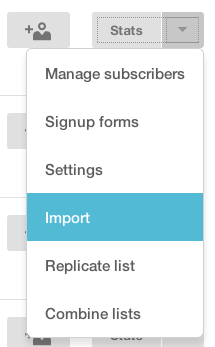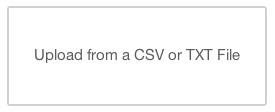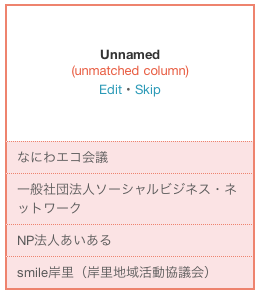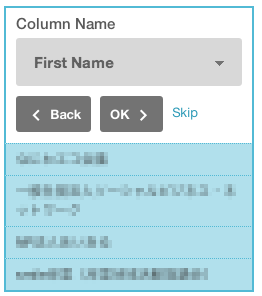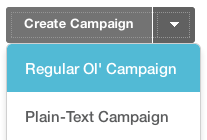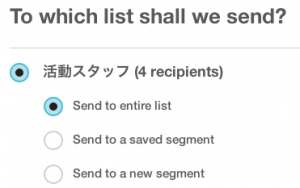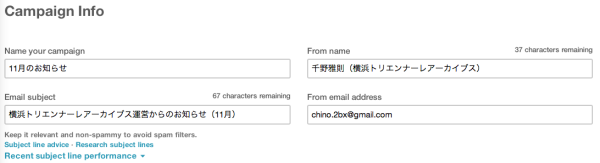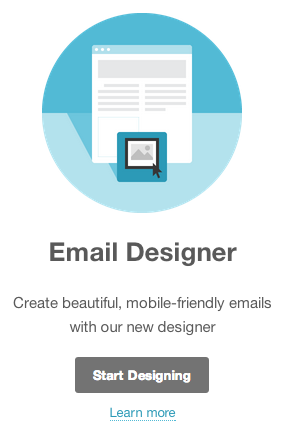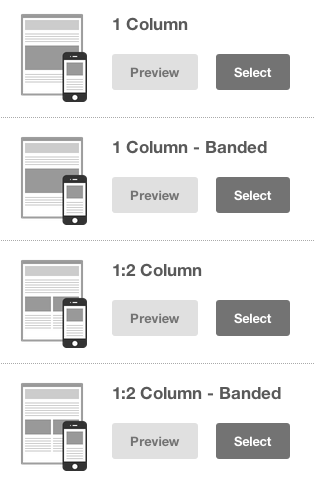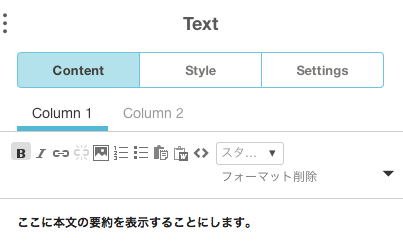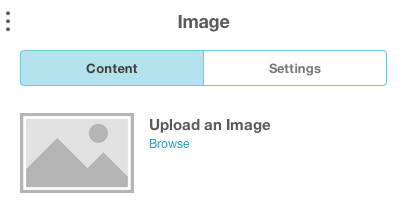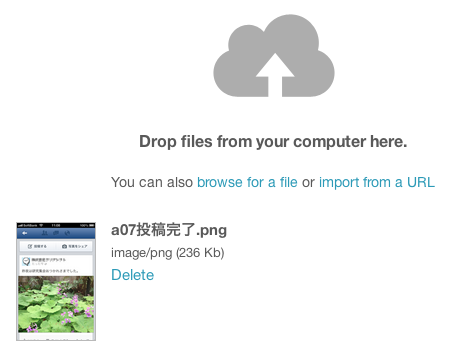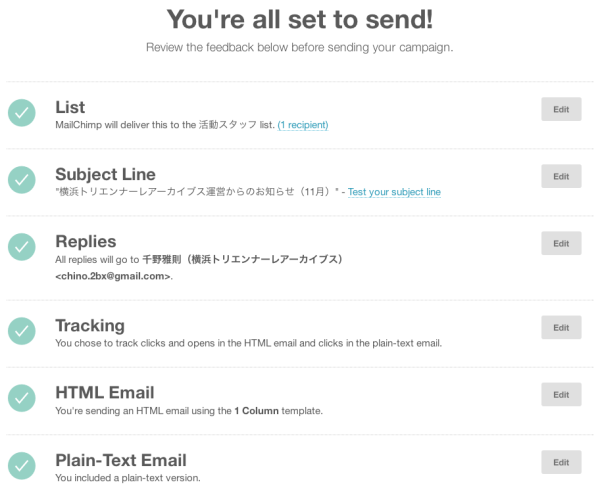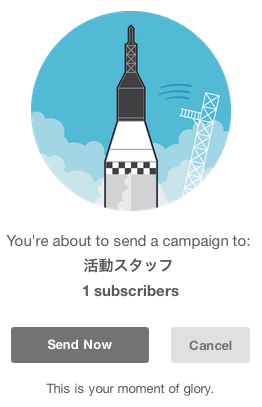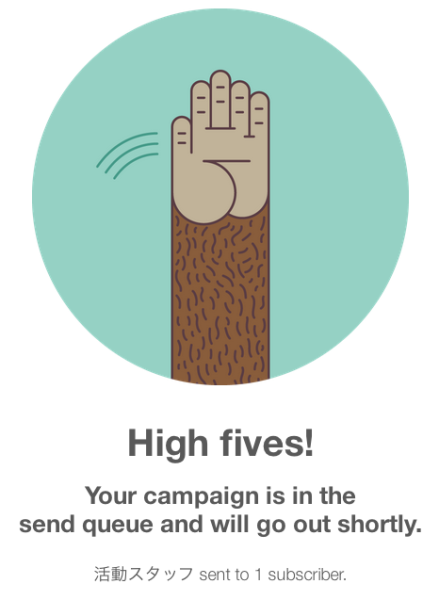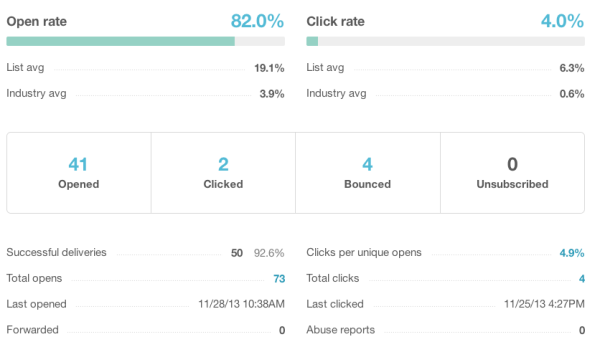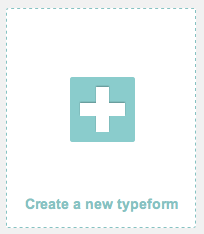メールの一斉配信はMailChimpを使おう。
活動中のボランティアさんはもちろん、過去に活動してくれた方、あるいは活動に興味をもってコンタクトしてくれた方たちと継続的なつながりを持つことは、ボランティア団体にとって重要なことですよね。
こうした人たちにお知らせや現状報告を定期的にメールしたらいかがでしょうか。
しかし、メールの一斉配信は意外と手間がかかります。また、神経も使います。メールソフトで送信ボタンを押すときに、本当にBCCにしたかなとドキドキしたことはないでしょうか。
そこでメール送信サービスを使うと安心なのですが、それなりの料金がかかります。
以下に国内のメール配信サービスの料金がまとめてあります。これを見るといずれも初期費用5,000円から、毎月の支払いは5,000円からとなっています。
もし、送り先が200件から400件くらいであり、月1回の送信であればアメリカのメール送信サービス、MailChimp(メールチンプ)の利用をおすすめします。
ネットビジネスの先進国アメリカではメールマーケティングサービスの競争も激しくなっています。それで高機能かつ低価格のメール配信サービスがたくさんあるのですが、その中で最も優れているのがMailChimpです。
MailChimpは低価格でありながら高機能かつきわめて安定しています。
しかも、無料利用枠があり、メールアドレス:2,000件に対し送信回数:12,000件/月まで無料となっています。
| メールアドレス | 送信数 | 料金 |
|---|---|---|
| 2,000件 | 12,000通 | 無料 |
| 1,001件以上 | 無制限 | 20ドルから |
| この他に利用量課金もあり | ||
MailChimpは残念ながら操作画面が日本語になっていません。しかし、送信されるメールは日本語でまったく問題ありません。
MailChimpのユーザー登録
では、早速MailChimpを使ってみましょう。
MailChimpへのユーザー登録は一般的なウェブサービスと同じく、メールによる登録確認と画像コード認証を経て本登録となります。やや煩雑なので、ここでは割愛させていただきます。
ユーザー登録のとき注意しなくてはならないのは、ユーザ情報の登録画面で「Country(国名)」を「Japan」にすること、「Timezone(タイムゾーン)」を「(GMT +9:00)Tokyo」することです。
ログインするとダッシュボード画面が開きます。ダッシュボード左端には「Campaigns(キャンペーン)」「Lists(リスト)」などの項目があります。
MailChimpではまず送信先のリストを作成し、そのリストを使って(メール送信)キャンペーンを実施するという手順になります。
リストは自分で持っているcsvファイルやExcelのデータをインポートすることができます。また、サインアップフォームから登録してもらうこともできます。
リストの作成
ではリストを作ってみましょう。
ダッシュボードのListsをクリックしてLists画面を開いてください。初めての場合はリストがありません。右上の「Create List」ボタンを押してください。次に「New List or Groups?」枠で「Create List」ボタンを押してください。
「Set up your new list」画面が開きます。いろいろな項目がありますが、とりあえず「List name(リストの名前)」「Default “from” name(送信するメールのfromに表示される名前)」「Default “from” email(メールのfromになるアドレス)」と「Remind people how they got on your list」を入力して最下段の「Save」ボタンを押してください。
「Remind people how they got on your list」はこのメールがどうして先方に送られることになったのかの説明です。「◯◯◯活動にご参加いただいたことのある皆様にお送りしております」などとしておけばいいと思います。くれぐれも迷惑と思われるような相手にメールを送らないように気をつけてください。
リストの登録が完了しました。それではダッシュボード左側メニューでLists画面に戻ります。
Lists画面には先ほど作成したリスト「活動スタッフ」が表示されています。
メールアドレスとリストにインポート
次にこのリストにメールアドレスをインポートします。リスト「活動スタッフ」右端のプルダウンメニューから「Import」を選択してください。
「Import」画面が開きます。ここには各種のインポート方法がありますが、今回はcsvファイルをアップロードしましょう。
アップロードするcsvファイルは、1列目をメールアドレス、2列目を姓(First Name)、3列目を名(Family Name)として作成してください。文字コードはUTF-8がいいですが、ShiftJISでも可能です。
「Upload from a CSV or TXT File」ボタンを押してください。
「Upload from a CSV or TXT File」画面が開きます。「Browse」ボタンを押してcsvファイルを選択し、最下段の「Upload List」ボタンを押してください。
「Import Subscribers」画面が開きます。ここでは各列の指定を行います。1列目はメールアドレスとして認識されていると思いますが、2列目が何にあたるのか不明になっています。
2列目の枠にある「Edit」ボタンを押してください。すると「Make a Selection」という選択肢が表示されますので、ここから「First Name」を選択し、「OK」ボタンを押してください。3列目も同様の方法で項目を設定してください。
各列の設定が完了したら最下段の「Import」ボタンを押してください。
これでリストのインポートが完了しました。ダッシュボードに戻ってLists画面を開いてください。
リスト「活動スタッフ」のSubscribersにはインポートしたメールアドレスの数が表示されています。MailChimpはインポートしたメールアドレスを解析して、不適切な書式(@が全角である、存在しないドメインである…)であるものは排除します。また、管理者アドレス(webmaster, adminなど)も排除します。
リスト「活動スタッフ」右側にある人型アイコンはこのリストに個別にメールアドレスを追加するためのものです。また、右端のプルダウンメニューで「Signup forms」を選択すると、このリストの登録フォームを作成することができます。
キャンペーンを作成してメールを送信する
次にキャンペーンを作成してメールを送信してみましょう。
ダッシュボードのCampaignsをクリックしてCampaigns画面を開いてください。
初めての場合はキャンペーンがありません。右上の「Create Campaign」プルダウンメニューから「Regular Ol’ Campaign(いちばん普通なキャンペーン)」を選択してください。
次にこのキャンペーンで使用するリストを選択します。先ほど作成したリスト「活動スタッフ」の「Send to entire list(リストの全員)」を選択してから最下段の「Next」ボタンを押してください。
Campaign Info画面が開きます。
「Name of your campaign(キャンペーンの名称)」「Email Subject(メールのタイトル)」を入力して最下段の「Next」ボタンを押してください。
「Email Subject」枠ではマージタグが使用できます。マージタグはListの値(姓、名など)を挿入する機能です。「◯◯◯◯さま、11月のお知らせです。」のように、それぞれのメールのタイトルに送信先の名前を挿入できるのです。
マージタグは、「*|FNAME|*」で姓、「*|LNAME|*」で名、「*|EMAIL|*」でメールアドレスとなっています。
メール本文をHTMLメールで作成する
続いて「Pick a template to start with」画面が開きます。ここでメールの本文を作成します。ここで作成するものはテンプレートとして別のキャンペーンで再利用することができます。
この画面では各種のテンプレートが選択できますが、「Email Designer」を使ってHTMLメールを作成してみましょう。
HTMLメールは画像を表示したり、テキストの調整が可能な表現力に優れたものです。MailChimpのキャンペーンでは、HTMLメールが表示できない場合には通常のテキストメールを表示します。
「Email Designer」の「Start Designing」ボタンを押してください。
Email Designer画面が開きます。まずは右側の「Basic Templates」をクリックしてください。
Basic Templatesの選択肢が表示されます。1カラム、2カラムなどの種類がありますが、今回は最も基本的な「1 column」の「Select」ボタンを押してください。ちなみに、それぞれのテンプレートの「Preview」ボタンを押すとプレビューウィンドウが開き、内容を確認することができます。
1 columnテンプレートの編集画面が開きます。
ここでメールのヘッダ、画像、本文などを編集します。左側の編集エリアにあるアイテムは編集したり削除することができます。また、右側のエリアからアイテムをドラッグ&ドロップすることもできます。もちろんすべてのアイテムは日本語にすることができます。
メールの画像をアップロードする
それではアイテムを編集してみましょう。左側の編集エリアでカーソルを移動すると、ロールオーバするアイテムにハイライト表示されます。
「Designing Your Email」とある本文テキストのアイテムをクリックしてください。右側のエリアがこのアイテムの編集モードになります。ここでテキストの文章やその書式を変更してから最下段の「Save & Close」ボタンを押してください。
画像アイテムを変更してみましょう。画像エリアのアイテムをクリックしてください。右側のエリアが画像アイテムの編集モードになります。
ここに表示する画像をアップロードします。「Upload an Image」枠の「Browse」をクリックしてください。「File Manager」ダイアログが開きます。
このダイアログでは画像ファイルをドラッグ&ドロップしてアップロードすることもできます。アップロードしたい画像ファイルを「Drop files from your computer here」にドラッグ&ドロップしてください。対象ファイルが表示されますので、それから「Upload」ボタンを押してください。
上記の方法でメール本文の編集が完了したら、右下の「Next」ボタンを押してください。
準備完了!メール送信
次にPlain-text編集画面が開きます。
ここではHTMLメールを表示できない場合の本文を編集します。左側のエリアでテキストを編集してください。もちろんここでも日本語で入力することが可能です。
「Plain-text」メールの編集が完了したら、右下の「Next」ボタンを押してください。
「You’re all set to send!(準備完了)」画面が開きます。
これまでの工程を確認し、必要であれば各行の「Edit」ボタンを押して再調整してください。
設定内容がよければメールを送信します。右下の「Send」ボタンを押してください。
「Prepare for launch(最終確認)」ダイアログが表示されます。
「Send Now」ボタンを押してください。送信完了画面が表示されます。
送り先が1000件以上あっても数分で完了します。あなたがユーザー登録したメールアドレス宛に送信結果を知らせるメールが届いていますので確認して下さい。
キャンペーンの状況を確認する
送信した結果のレポートを見てみましょう。ダッシュボードのCampaignsをクリックしてキャンペーン画面を開いてください。
先ほどメール送信したキャンペーン「11月のお知らせ」の「View Report」ボタンを押してください。
レポート画面にはキャンペーンの状況が表示されています。
Open rateは送信したメールが開かれた率です。Click rateはメールにあるリンクがクリックされた率です。
特に注意していただきたいのはBouncedです。これはなんらかの理由で到着しなかったメールの数です。その理由は存在しないメールアドレスだった、何らかの理由で受け取りを拒否しているなどです。Bouncedの数値をクリックするとそのメールアドレスを確認することができます。
というようにmailChimpはきわめて高機能であり、大量のメールを安定して送信することができます。
基本的には高機能、無償化競争が行きついた究極のEC向けサービスだと思います。その無料枠をボランティア活動に活用するのは悪く無いと思います。
ボランティア団体のみなさまは活動の広報などにご活用したらいかがでしょうか。