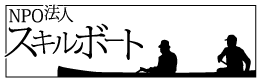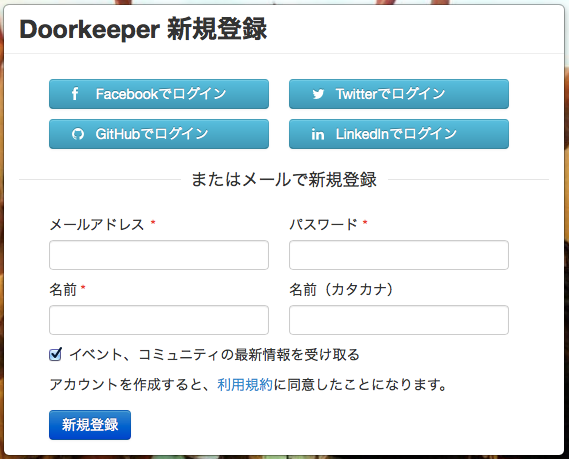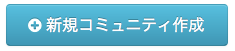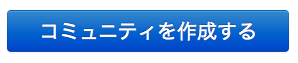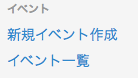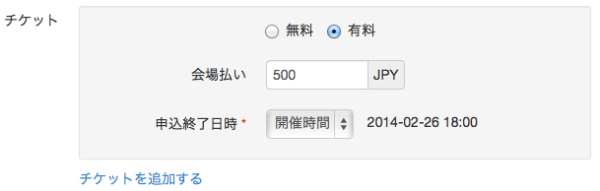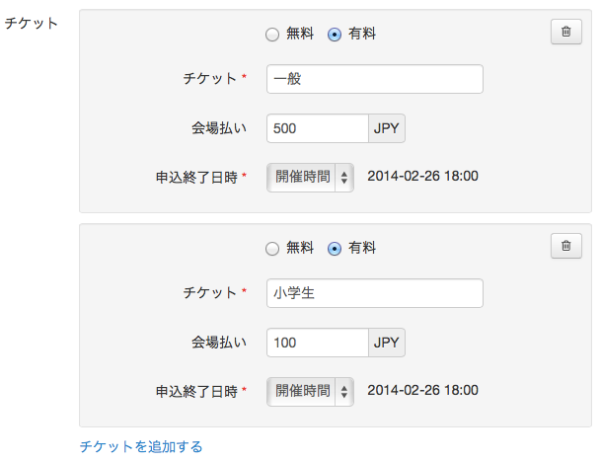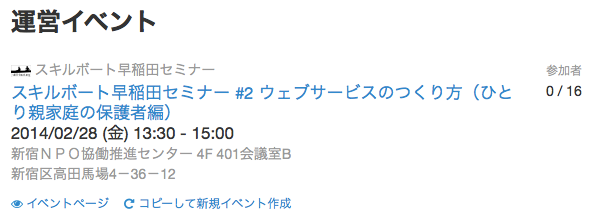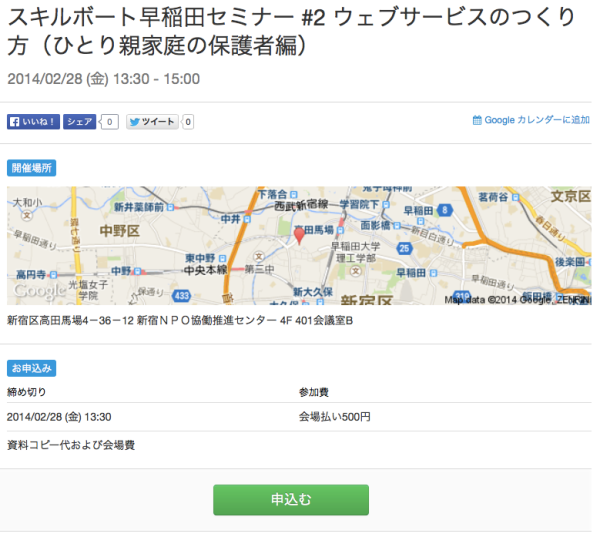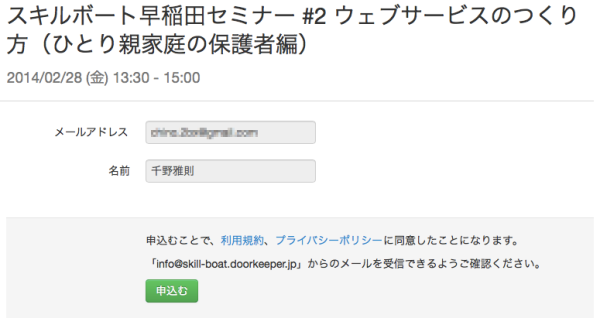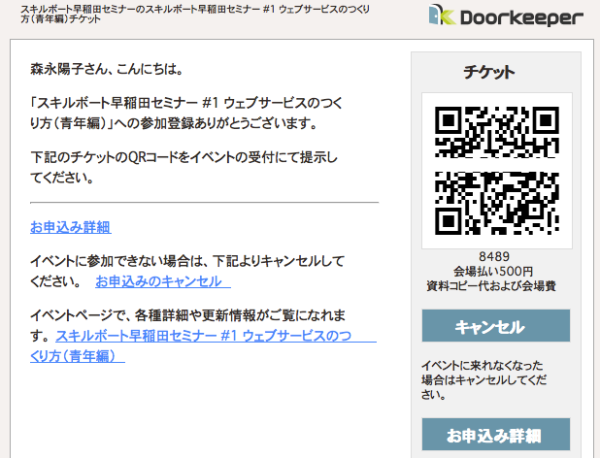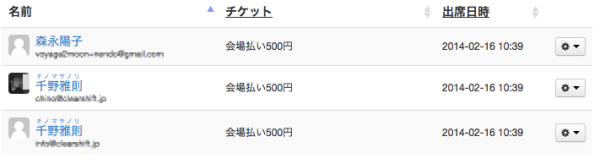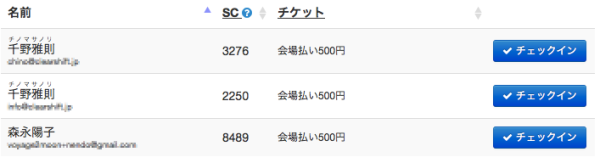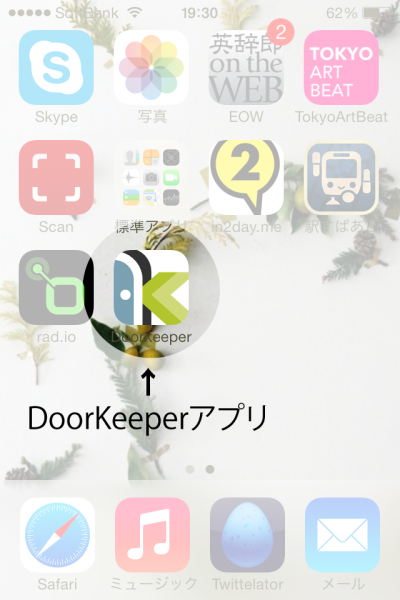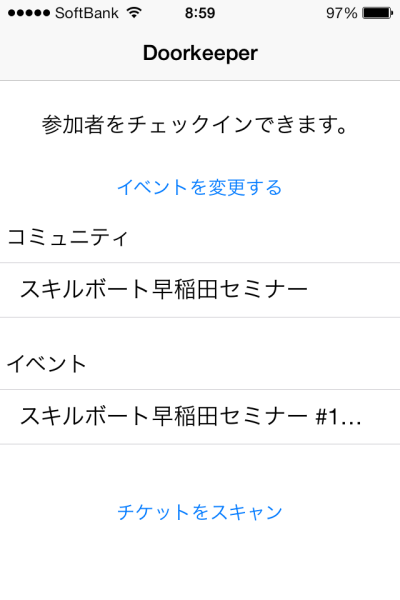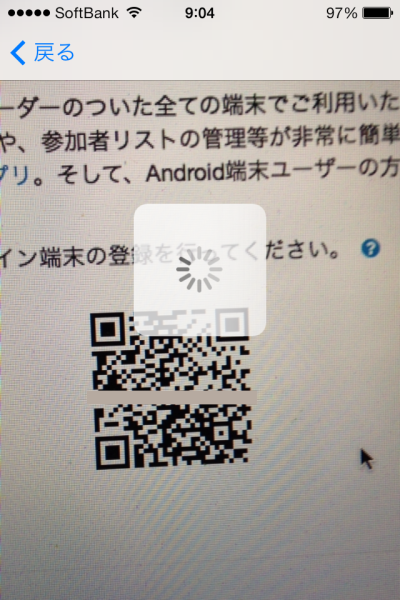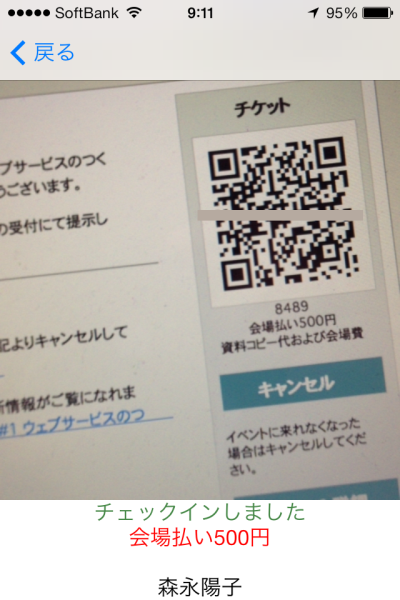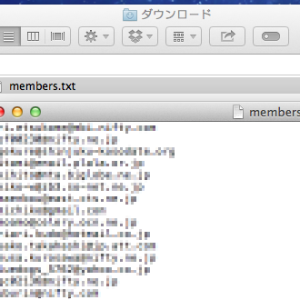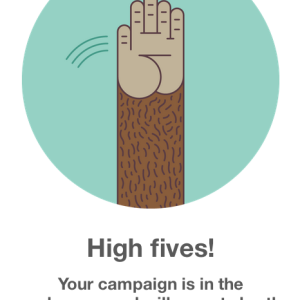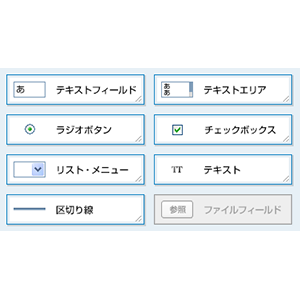イベントの運営にDoorKeeperを活用しよう。
セミナーやシンポジウム、上映会などのイベントを行うボランティア団体は多いと思います。
そのように多くのお客さんを集めるイベントでは、参加受付、名簿の用意、当日の受付などたいへん手間がかかります。
また、もし有料イベントである場合は決済にも気を使わなければなりません。当日に受付で現金決済の場合が多いでしょうが、運営上は前払いの方が望ましいでしょう。
しかし、従来のチケット決済サービスは信用や決済にハードルが高く、ボランティア団体では手が出ません。そこでイベント運営ウェブサービスを活用したらいかがでしょうか。
今日では多くのイベント運営ウェブサービスがありますが、無料枠があって使い勝手のいいのがDoorKeeperです。
リクルート社運営のeventATNDというサービスもありますが、先日サービス停止のアナウンスがありました。
DoorKeeper利用の流れ
DoorKeeperは「コミュニティ作成」▷「イベント作成」▷「申し込み受付」▷「当日チェックイン」という流れでイベントを運営します。
ゲスト側からするとイベントのウェブサイトに設置した「イベントの申し込み」ボタンで申し込みを行い、当日の受付で現金支払いとなります。
事前支払いの場合は受付ボタンの後、カード決済画面に移動します。
では、有料イベントを当日払いで、DoorKeeperによって運営する場合の流れを見て行きましょう。
ユーザー登録とコミュニティ作成
まずはDoorKeeperにユーザ登録します。画面右上の「新規登録」ボタンを押してください。
ユーザ登録はメールアドレスとパスワード、及び確認メールによる承認という一般的な工程です。
DoorKeeperは基本的にコミュニティがあって、そのコミュニティがいくつかのイベントを実施するという概念で使用します。なのでユーザ登録の次はコミュニティを作成します。
ログインすると表示されるダッシュボードの右手にある「新規コミュニティ作成」ボタンを押してください。
「コミュニティの作成」画面に移動します。
コミュニティの名称、説明、ロゴ画像、URLなどを入力して「コミュニティを作成する」ボタンを押してください。
イベントの作成
「コミュニティ管理」画面に移動します。それではイベントを作成しましょう。
画面左側にある「新規イベント作成」をクリックしてください。
「新規イベント作成」画面に移動します。
イベントタイトル、実施の日時、会場など必要な項目を入力します。
定員を設定するとそれ以上の人数を受け付けなくなります。
有料イベントの場合、「会場払い」の枠にチケットの金額を入力してください。
もし、チケットの種類がいくつかあるときはチケット枠の「チケットを追加する」をクリックしてチケット枠を追加してください。
「新規イベント作成」画面の項目を入力したら「作成する」ボタンを押してください。
ダッシュボードに戻ります。ダッシュボードの「運営イベント」には先ほど作成したイベントが表示されています。
イベントへの申し込み
作成したイベントのページを見てみましょう。
ダッシュボードの各イベントにある「イベントページ」をクリックしてください。
イベントページが表示されます。
申込者はこのページにある「申込む」ボタンを押して申し込みをします。
申し込みページでは申し込み者はメールアドレスを氏名を入力して申し込み完了となります。
さて、この時点で申し込み者にはチケットとなるメールが送信されます。
申し込み者はイベント当日にこのチケットメールを表示してチェックインすることになります。
イベントページへのリンクとウィジェットの設置
ご自分で作成したイベントの告知サイトがある場合、このDoorKeeperのイベントページヘのリンクを設置することになります。
ダッシュボード>コミュニティ管理と移動し、左側の「イベント一覧」をクリックしてください。
イベント一覧が表示されます。
ここから作成しイベントをクリックしてください。
選択したイベントの「イベント管理」画面に移動します。
「イベント管理」画面左側の「お申込みページのリンク」をクリックしてください。
「お申込みページのリンク」画面に移動します。このページにはリンクのコードが表示されています。
「イベント管理」画面左側の「お申込みフォームの設置」をクリックしてください。
「お申込みフォームの設置」画面に移動します。
「お申込みフォームの設置」画面にはDoorKeeperウィジェット設置のコードが表示されています。
このコードをご自分のウェブサイトにコピー&ペーストすると以下のようなウィジェットが表示され、申し込み者はこちらからイベントに申し込みすることができるようになります。
申込状況の確認
申し込み状況を確認してみましょう。
選択したイベントの「イベント管理」画面に移動します。
「イベント管理」画面左側の「参加者管理」をクリックしてください。
申し込み者がリストアップされます。
イベント当日の受付
それではイベント当日の支払い管理を行いましょう。
上記のように来場者はイベント当日にチケットメールを受付で表示します。
受付は料金を受け取ってからスマートフォンでチケットメールのQRコードを読み取ってチェックインします。
あるいはウェブでチェックインすることもできます。その場合は「イベント管理」画面の「Webでチェックイン」で行います。
スマートフォンでチェックインする場合には専用のアプリが必要です。
App StoreでDoorKeeperアプリ(無料)をダウンロードしておいてください。
Androidの場合には「QuickMark QRコードスキャナー」を使います。
スキャン端末の登録
DoorKeeperアプリを起動します。
DoorKeeperアプリではまずウェブで、チェックインする端末(スマートフォン)を登録しなければなりません。
そのためにはウェブ画面でイベントのQRコードを読み取る必要があります。
ウェブで「イベント管理」画面左側の「アプリでチェックイン」をクリックしてください。
「アプリでチェックイン」画面が表示されます。この画面には端末登録用のQRコードが表示されています。
DoorKeeperアプリの「イベントを変更する」をタップしてください。
スキャン画面に移動します。
この画面でウェブの「アプリでチェックイン」画面の端末登録用のQRコードをスキャンしてください。
この端末(スマートフォン)がこのイベントのチェックイン端末として登録されました。
端末でチケットメールをチェックイン
次に、この端末で来場者のチェックインをしましょう。
来場者が受付に来たらチケットメールのQRコードをスマートフォンあるいはフィーチャーフォンの画面に表示してもらってください。
受付者は登録した端末(スマートフォン)のDoorKeeperアプリで「チケットをスキャン」をタップしてください。
「チケットをスキャン」画面に移動します。
この画面で来場者のチケットメールのQRコードをスキャンしてください。
チェックインされました。
チェックイン状況の確認
チェックイン状況を確認してみましょう。
ウェブで「イベント管理」画面左側の「Webでチェックイン」をクリックしてください。
「Webでチェックイン」画面に移動します。「チェックイン」タブを開いてください。
「Webでチェックイン」画面の「チェックイン」タブには先ほどスマートフォンでチェックインした来場者がリストされています。
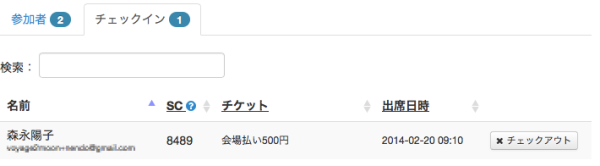
チェックインを取り消したいときはこの画面で「チェックアウト」ボタンを押します。
「参加者管理」画面でも申し込みとチェックインした方の管理をすることができます。
まとめ
いかがでしょうか。ここまでの機能が無料枠で利用可能です。
ウェブサービスを活用してイベントの運営を効率化することができそうですね。
特にイベントでは開始前の受付が大幅に混雑します。また、精算を複数箇所で行うと計算が合わなくなることがあります。
DoorKeeperでは複数の端末で受付することができますので、こうした不都合に対応することができます。
また、今回は説明しませんでしたが、DoorKeeperではネット決済によるチケットの事前販売も可能です。詳しくは以下を参考にしてください。
http://www.doorkeeper.jp/support/有料イベントの企画方法