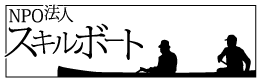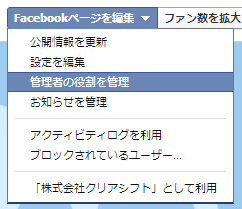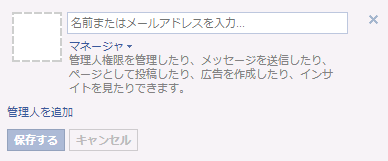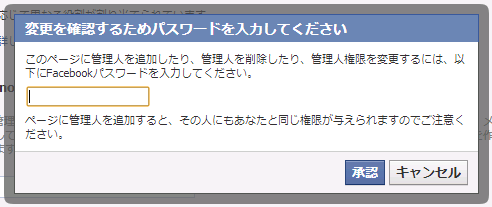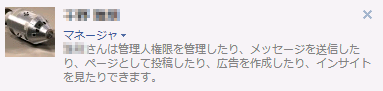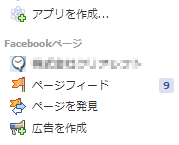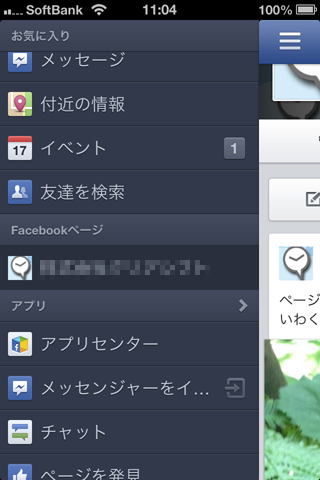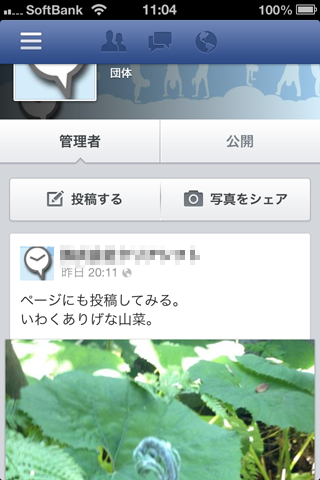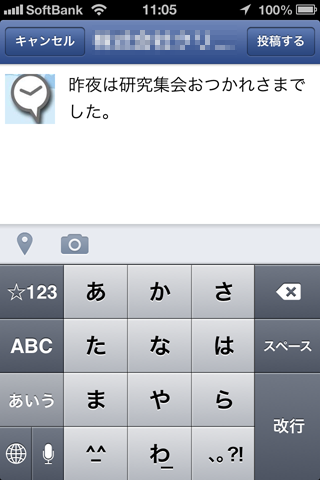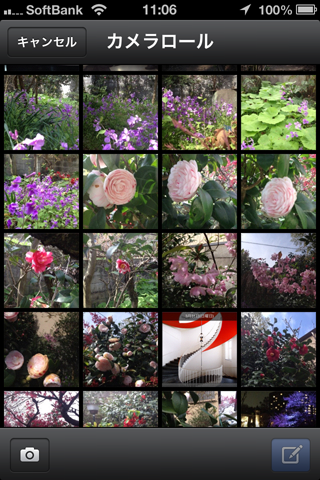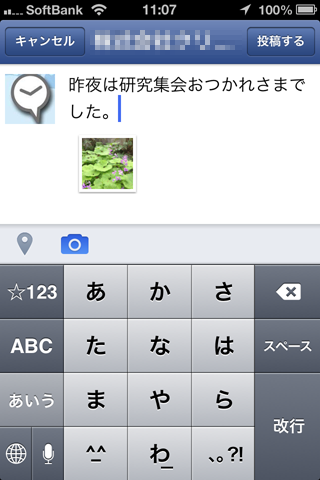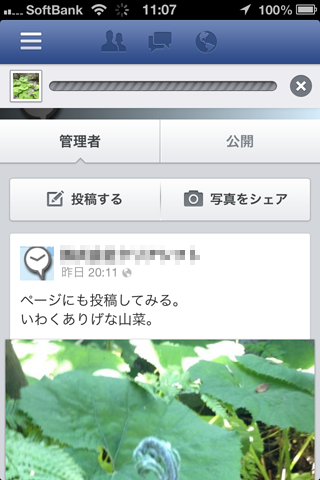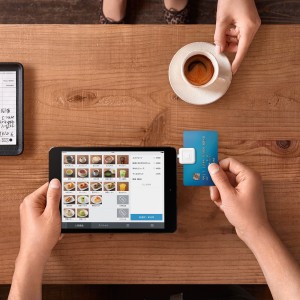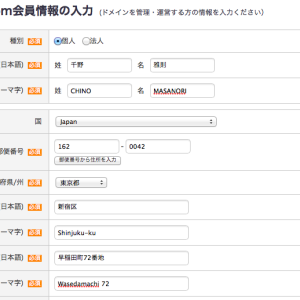PTA・父母会なら無料ブログよりもfacebokページ
PTA・父母会ならfacebokページにしよう
PTA・父母会で発信した情報をまとめておくためにブログをご検討の方がいるかもしれません。
もし無料のブログサービスをご検討したことのある方なら広告の多さにがっかりするかもしれません。また、いかがわしいユーザの多さにも驚くかもしれません。
また、レンタルサーバにWordPressなどのブログシステムを自分でインストールする方法もありますが、それなりの知識が必要です。
もし、PTAや父母会にふさわしい、品格のある画面であり、かつ安定していて無料のブログサービスをお求めであればfacebookページはいかがでしょうか。
facebookページはfacebookユーザが作成できる、団体の情報発信機能です。
普通のfacebook画面はログインしたfacebookユーザのみが表示できるものです。しかし、facebookページはユーザ以外の一般にも公開されます。
首相官邸やオリンピック招致委員会、全国の多くの自治体がfacebookページを通じて情報発信しています。
画面はfacebookでお馴染みのタイムラインがあり、テキストや写真、動画が時系列で表示されます。
画面右側に広告が表示されますが、内容も色使いもおだやかなものです。
もちろんスマートフォンなどモバイルからの投稿も可能であり、複数の管理者を設定することもできますので、前回提案した部活の大会に同行して現地から写真付きで投稿するのに最適です。
「フェイスブック・ナビ」で見ておくべきページ
さて、facebookページの作り方ですが、充実した情報がネット上に多くあります。
特に公式ナビゲーションサイトであるフェイスブック・ナビがとても参考になりますので、ここではそこからいくつかのページを指摘するだけにしておきます。
facebook公認ナビゲーションサイト「フェイスブック・ナビ」
facebookページを作成するにはまずfacebookアカウントが必要です。facebookをこれから始める方は、まず「facebookの使い方」をご覧ください。
http://f-navigation.jp/manual/
facebookには親しんでいて、これからfacebookページを作成する方は、Step5の「facebookページを活用しよう」から読み始めるといいでしょう。
facebookページの管理者の追加
それでは、facebookページを作成してからPTA・父母会で運用するときに必要なことのうち、フェイスブック・ナビで取り上げられていないことをいくつか説明していきましょう。
基本的にfacebookページはそれを作成したユーザが管理します。しかし、ページの運営を役員が共同で行う場合は管理者を追加します。
共同管理者はfacebookユーザである必要があります。まずはfacebookアカウントを取得してもらってください。「facebookの使い方」のStep1「facebookに登録しよう」をご参考ください。
facebookページを作成したユーザがページを開くと画面上端に管理者用パネルが表示されます。これは管理者ユーザ以外には表示されません。
管理者用パネルの「Facebookページを編集」ボタンから「管理者の役割を管理」を選択してください。
「管理者の権限」画面が表示されます。
画面上の空白の枠(名前またはメールアドレスを入力…)に管理者として追加したいユーザのメールアドレスを入力してから「保存する」ボタンを押してください。
パスワードの入力を求められるダイアログが表示されます。
パスワードを入力したら「保存する」ボタンを押してください。
「管理者の権限」画面に管理者が追加されます。
管理者として追加されたユーザは、facebook画面>サイドメニュー>facebookページエリアにページへのリンクが表示されるようになります。
ページを開くと画面上端に管理者用パネルが表示されます。近況の投稿も可能になります。
スマートフォン用アプリからfacebookページに写真付き記事を投稿する
アプリから自分のタイムラインに投稿することはできても、facebookページへの投稿は意外とやったことがないものです。
その手順をおさらいしてみましょう。(iPhoneのアプリの場合とします)
アプリを起動したらサイドメニュー>facebookページ>(自分のページ)をタッチします。
facebookページが表示されます。
管理者ユーザであればページに「管理者」と「公開」ボタンが表示されます。
「管理者」モードであれば「投稿する」ボタンと「写真をシェア」ボタンがあります。
「投稿する」ボタンを押してください。
投稿ボックスが表示されますのでここにテキストを入力してください。
投稿ボックス下端にカメラのマークがあります。これをタッチしてください。
自分のカメラロールが開きます。ここから投稿したい写真を選択することができます。
カメラロールで写真サムネール右上のチェックをタッチして選択してから右下の編集ボタンを押すと投稿ボックスに戻ります。
投稿ボックスには選択した写真が追加されています。
新たに写真を撮るときはカメラロール下端のカメラマークをタッチしてください。
カメラモードに切り替わります。写真を撮るとカメラロールに戻ります。
投稿ボックスにテキストの入力とと写真を登録したら右上の「投稿する」ボタンをタッチしてください。
ページのタイムラインに記事と写真が投稿されます。
Twitterとfacebokページを連動させる
別途Twitterアカウントを持っていて、そちらにつぶやいたことをfacebookページのタイムラインにも表示させることができます。
こちらにTwitter公式ヘルプセンターの記事がありますのでご参考ください。
「TwitterをFacebookで利用する方法」
https://support.twitter.com/articles/251740-twitterfacebook
また、facebookページの投稿をTwitterにつぶやく場合はここで設定します。
「FacebookプロフィールをTwitterとリンク」
https://www.facebook.com/twitter/
流れの説明はこちらを参考にしてください。
「便利だけど注意も必要! FacebookページとTwitterを連携させるためのハウツー」
http://nanapi.jp/24943/