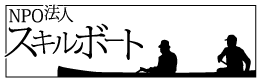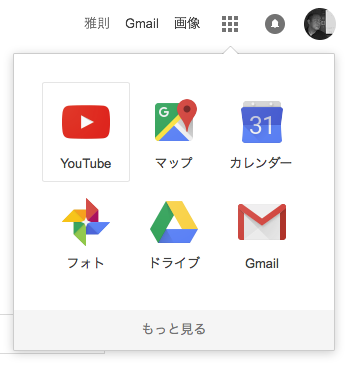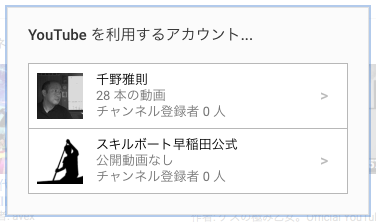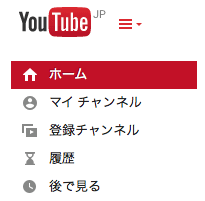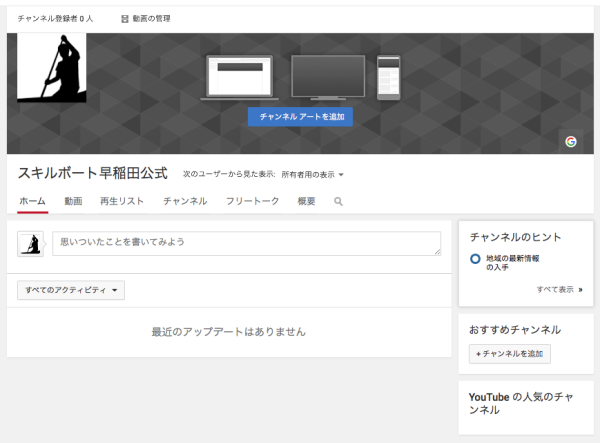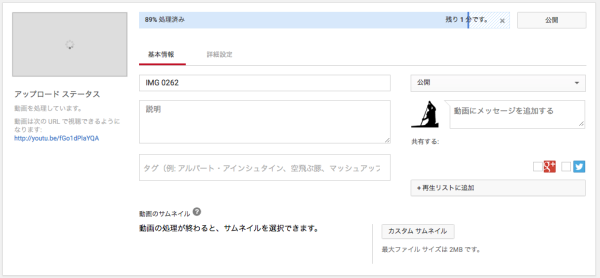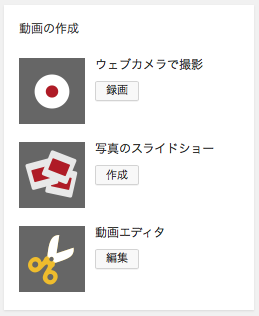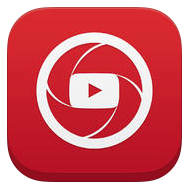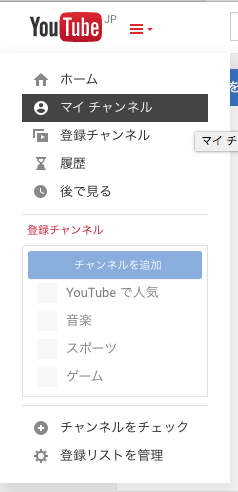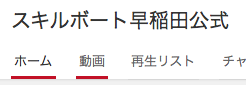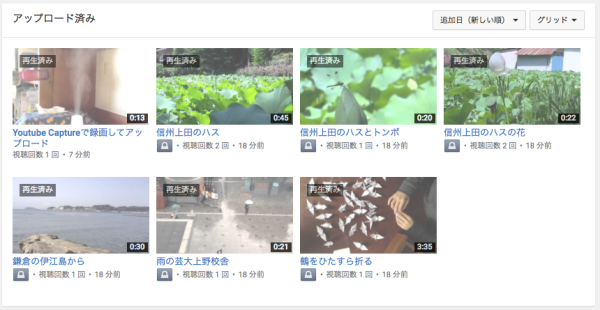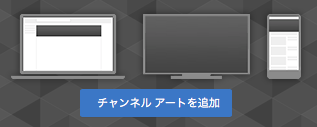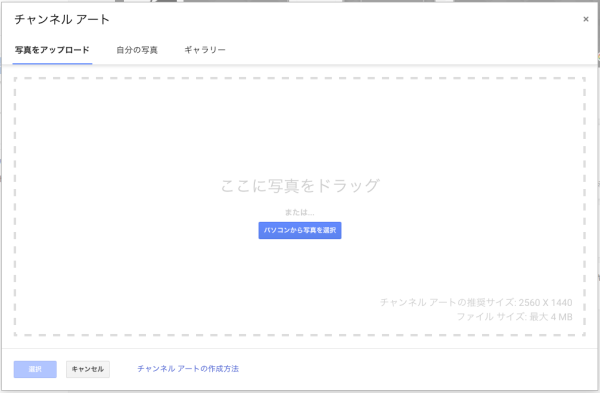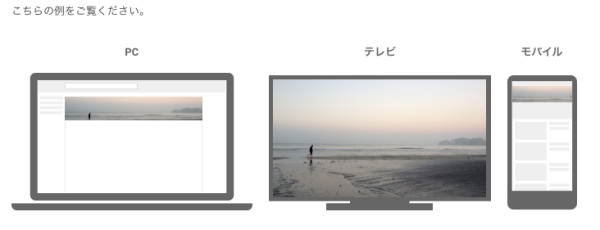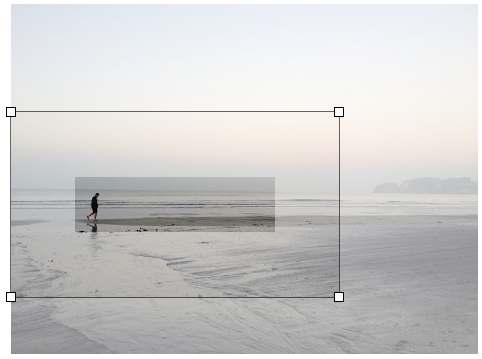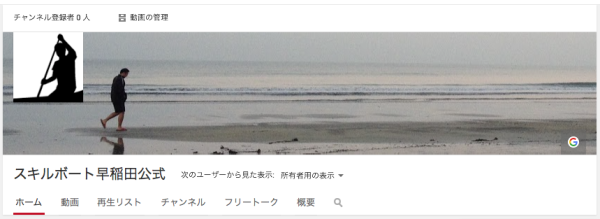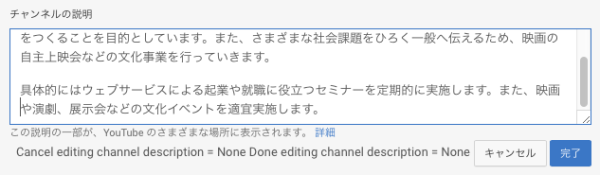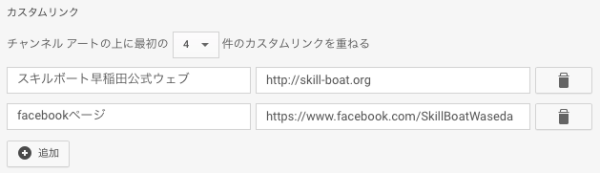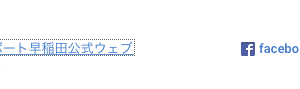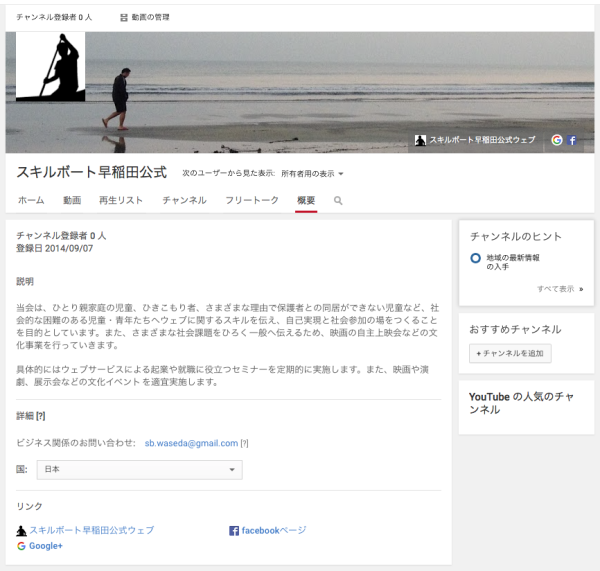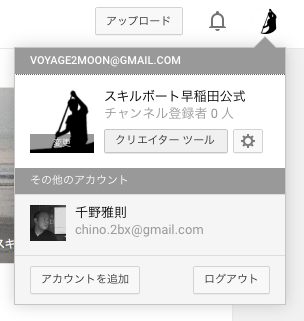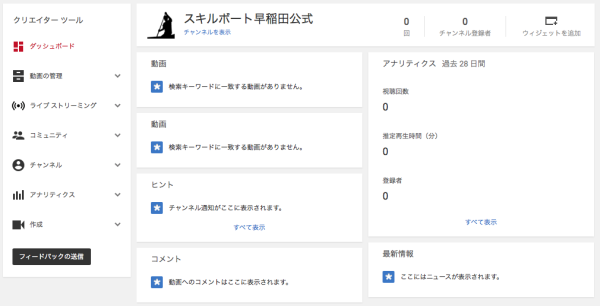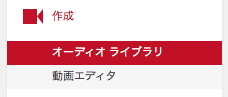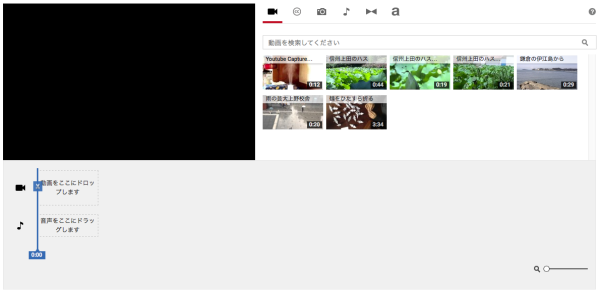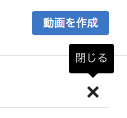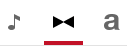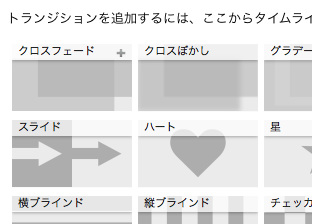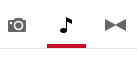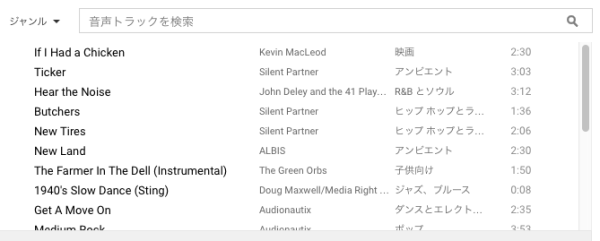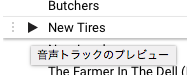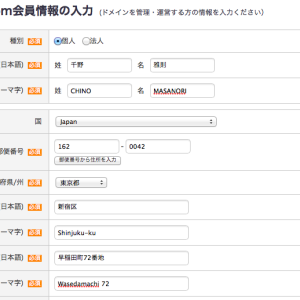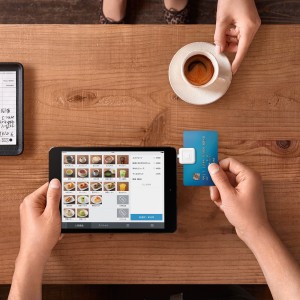YouTubeでボランティア活動の公式動画チャンネルをつくろう
スマホで動画を撮ってアップロード、YouYubeで編集して即時公開できる時代です。ボランティア団体も、イベントレポート、活動記録、団体からのメッセージなどの情報発信を動画でしてみましょう。
団体のYouTubeチャンネルをつくる
YouTubeチャンネルはGoogleのアカウントを持っていればすぐに作成できますが、団体の公式チャンネルを作るのであれば団体のGoogleアカウントが必要です。まだアカウントのない団体はこちらから作成してください。
https://accounts.google.com/signup?hl=ja
団体アカウントでGoogleにログインしてからYouTubeを開いてください。個人アカウントも持っている方はどちらのアカウントでYouTubeを使用するのか選択することになります。
「YouTubeを利用するアカウント…」で団体アカウントをクリックしてください。
YouTubeのトップ画面が開きます。
左メニューの「マイチャンネル」が団体の公式チャンネルになります。
左メニューから「マイチャンネル」をクリックしてください。
「マイチャンネル」画面が開きます。
動画をアップロードする
動画をアップしてみましょう。
画面上端の「アップロード」ボタンを押してください。
「アップロード」画面が開きます。
「アップロードするファイルを選択」枠に、PCに保存してある動画ファイルをドラッグ&ドロップしてください。
動画リストが開き、アップロード状況が表示されます。アップロードが完了してから処理がありますので、完了するまでやや時間がかかります。
YouTubeチャンネルへの動画のアップロードには他にもPCに接続されているウェブカメラから直接録画する方法もあります。また、アップロードした写真をスライドショー形式の動画にすることもできます。
また、スマホのアプリ「YouTube Capture」から録画した動画を直接アップロードする方法もあります。広域のイベントで何人かのスタッフにスマホで録画してもらって、それを即時にYouTubeチャンネルに公開するなどの使い方もできます。
処理が完了したら動画の名称を変更してください。
チャンネルについての情報を設定する
マイチャンネルに戻ります。画面左端のドロップダウンメニューから「マイチャンネル」をクリックしてください。
マイチャンネル画面が開きます。
メニューから「動画」をクリックしてください。
「動画」画面が開き、先ほどアップロードした動画がリストアップされています。
動画を再生してみてください。
マイチャンネルに戻ります。画面左端のドロップダウンメニューから「マイチャンネル」をクリックしてください。
チャンネルアートの登録
公式チャンネルの画像や基礎情報を登録していきましょう。
「チャンネルアートを追加」ボタンを押してください。
「チャンネルアート」ウィンドウが開きます。
チャンネルアートには自分のPCから画像をアップロードすることができます。また、Googleフォトに登録済みの画像を使用することもできます。今回は画像ファイルをアップロードしてみます。
「チャンネルアート」ウィンドウで「パソコンから写真を選択」ボタンを押してください。
ファイル選択ダイアログが開きますので、選択する画像ファイルを選択してください。
アップロードが開始されます。完了するとPC、テレビ、モバイル(スマホ)での表示サンプルがプレビューされます。表示位置が適切ではないので調整します。
「切り抜きを調整」ボタンを押してください。
「切り抜きを調整」画面が表示されます。
「切り抜きを調整」画面で表示する位置を調整してください。
「端末でのプレビュー」ボタンを押してください。
プレビュー画面に戻ります。プレビュー状態がよければ「選択」ボタンを押してください。
チャンネルアートが追加されました。
団体情報の登録
団体の説明や公式サイトのリンクを設定します。
メニューから「概要」をクリックしてください。
「概要」画面が開きます。
先ずは団体の説明を入力します。
「チャンネルの説明」ボタンを押してください。
「チャンネルの説明」枠が開きます。
チャンネルの説明(団体について)を入力してください。
入力が完了したら「完了」ボタンを押してください。
同様にメールアドレスと国名も設定してください。
団体の公式サイトへのリンクを追加します。
「リンク」枠「Google+」にカーソルを載せて右端の鉛筆アイコンをクリックしてください。
「カスタムリンク」枠が開きます。
「カスタムリンク」枠の「追加」ボタンを押してください。
「リンクのタイトル」と「URL」枠が表示されます。
「リンクのタイトル」と「URL」枠に団体の公式サイトへのリンクを追加してください。
もしあればfacebookページやTwitterアカウントへのリンクも追加してください。
「完了」ボタンを押してください。
「概要」画面にリンクが追加されました。
クリエーターツールを使ってみる
YouTubeチャンネルの各種の機能は「クリエーターツール」から使用します。
画面右上のGoogleアカウントアイコンから「クリエーターツール」ボタンを押してください。
「クリエーターツール」のダッシュボードが表示されます。
クリエーターツールには動画の管理やライブストリーミング、チャンネルに関する各種設定などが可能です。すべてを説明することはできませんが、ここではアップロードした動画を編集してみましょう。
動画エディタの使用
クリエーターツール画面左端のメニューで「作成」をクリックし、さらに「動画エディタ」をクリックしてください。
「動画エディタ」画面が開きます。
YouTubeの動画エディタは、編集、トランジション、テロップ、音声ミックスなど、動画編集専用ソフトにある基本的な機能をすべて備えています。
まずは動画を編集してみましょう。先ほどアップロードした動画(クリップ)をタイムラインにドラッグ&ドロップしてください。
クリップの設定画面になります。クリップの動画が再生されます。
画面左端の「閉じる」ボタンを押してください。
エディタへ戻ります。
別のクリップを先のクリップの右側にドラッグ&ドロップしてください。
同じ動作を繰り返してクリップを配置してください。クリップはドラッグ&ドロップで順番を入れ替えることもできます。
トランジションの設定
トランジションを設定しましょう。
エディタの「トランジション」アイコンをクリックしてください。
設定可能な「トランジション」が表示されます。
トランジションから「クロスフェード」を選択し、最初のクリップと次のクリップの間にドラッグ&ドロップしてください。
クリップ間に「クロスフェード」が設定されました。動画はプレビューを表示しています。
画面左端の「閉じる」ボタンを押してください。
トランジション設定画面へ戻ります。
同じ動作を繰り返してすべてのクリップ間に「トランジション」を設定してください。
音声のミックス
次に動画に音楽をミックスしてみましょう。
エディタの「音声」アイコンをクリックしてください。
フリー音源のリストが表示されます。
GoogleはYouTubeチャンネルでフリーで使用できる音楽トラックを提供しています。
音源リストから気になったトラックの再生ボタンを押して音楽を確認してください。
トラックを決めたらトラックリストからその音声トラックをタイムラインの音声トラックへドラッグ&ドロップしてください。
画面左端の「閉じる」ボタンを押してください。
動画は音声付きでプレビューします。
完成した動画を公開しましょう。画面右上の「動画を作成」ボタンを押してください。
動画の処理が開始します。完了するまでしばらく時間がかかります。
いかがでしたでしょうか。YouTubeチャンネルは多様なソースからの動画アップロードや編集機能を備えています。また、極めて安定した動画配信サーバーでもあります。
こうした機能を無料で利用可能であり、しかもソーシャルメディアとしての拡散にも優れています。ボランティア団体やNPOの情報発信ベースに最適ではないでしょうか。
あとは、動画の撮影テクニックやトークの内容が伴えばということですが、それはこのブログの範疇外ということですね。